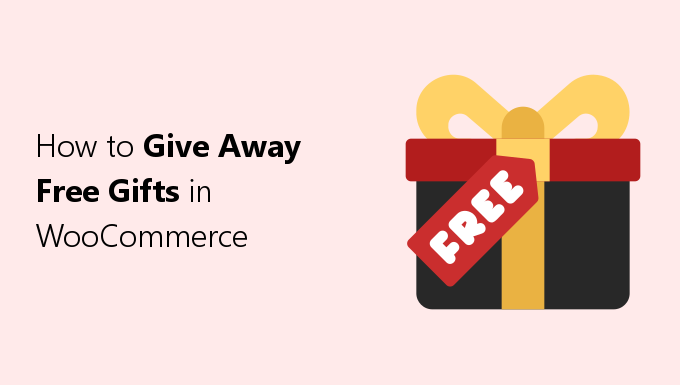Looking for an easy way to give away free gifts to your customers in your WooCommerce store?
Free gifts can encourage customers to spend more money or to buy an item that they otherwise wouldn’t have.
Today, I’ll show you how to easily set up a system on your WooCommerce store to automatically give away free gifts to your customers.
Why Should You Give Away Free Gifts?
The main reason to give away free gifts is to further entice customers to place an order.
The idea being that a free gift will provide that extra nudge a customer might need in order to finalize the purchase.
Although there are other reasons why you might want to give away free gifts, including:
To Get More Orders and Make More Money
You can make it so when a customer’s order meets a certain price amount/threshold, they receive a free gift.
Similar to offering free shipping at a certain dollar amount, this can be used to encourage customers to spend more money where they otherwise might not have, in order to get that free gift.
You can also implement this as tiered gifts; so, there are multiple price thresholds, where customers can spend more to receive better gifts.
Sell More of Certain Items
You can offer a free gift upon the condition that a customer purchases a particular product (or from a product category) of your choosing.
This can help to encourage the purchasing of certain items in your shop.
Affiliate-to-Customer Offerings
This will apply if you run an affiliate program or deal with influencers/promoters.
Rather than giving your affiliates the usual discount codes to promote to their audience, you can give them a coupon code or link, which upon use will apply a free gift to a customer’s order.
Promotion
You can give away a relevant free gift to promote your brand, store opening, or a similar product (e.g. giving away a Porsche keychain to promote this year’s new Porsche car).
Customer Loyalty
You can offer repeat customers a coupon code that will add a free gift product to their next order.
Contests
You could run a contest where the winner gets a free gift with their next order.
You can provide the gift to them with a coupon code or custom gift giving condition specifically created for that user.
When Should You Give Away Free Gifts?
I recently wanted to give away free gifts at one of my online stores.
The goal wasn’t just to give away a free gift with every order, but to give away different gifts when customers met a certain price threshold.
For example:
- A tier 1 gift when spending a minimum of $20
- A tier 2 gift when spending a minimum of $40
- A tier 3 gift when spending a minimum of $80
But that’s just one way to do it.
There are more reasons when you might want to give away free gifts, including when:
- A customer meets a certain threshold, such as a minimum order amount, minimum products in cart, or total quantity of all products
- Free gift with every purchase or qualifying purchase
- Buy one item get one item/gift (BOGO)
- As a result of a coupon code or discount link being used
- When a customer purchases certain products or buys from certain product categories
- During a specified timeframe or only on certain days of the week
How to Give Away Free Gifts in WooCommerce
When I wanted to set this up, I tried out a few free plugins from the WordPress repository for giving away free gifts.
I found them to be buggy or lacking.
Below is the plugin I used to meet my needs perfectly, and it seems to have been working flawlessly for me ever since.
Giving Away Free Gifts with Free Gifts for WooCommerce Plugin
Free Gifts for WooCommerce will allow you to give away free gifts to your customers.
All of the reasons that I mentioned in the previous section (“When Should You Give Away Free Gifts”) are possible with this plugin.
The way the plugin works is that you create rules that when triggered will add the free gift to the customer’s cart.
Step 1: Download and Install Free Gifts for WooCommerce Plugin
The first step is to download, install, and activate Free Gifts for WooCommerce plugin.
Step 2: Configure Free Gifts for WooCommerce Settings
From the admin side panel, go to WooCommerce->Free Gifts, then to “Settings” tab.
General
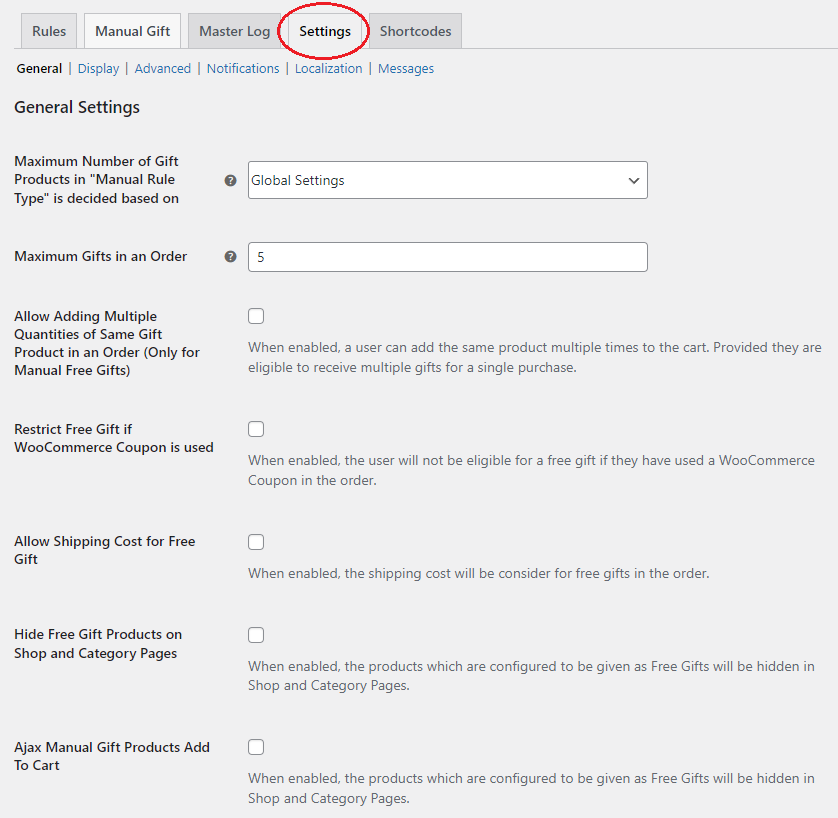
For the first option “Maximum Number of Gift Products in Manual Rule Type…”, I like to set this to “Rule Settings”.
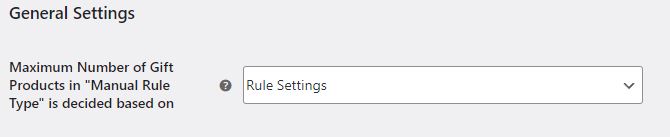
This simply allows us to set the max number of gifts a customer can choose for each rule that we make, rather than a fixed number that applies to all rules.
There are more settings here that you can go through if needed.
Display
Next, still in “Settings”, we can go to the “Display” tab.

For the first option “Free Gift(s) Eligibility Notice Will Be Display On”, I like to change this to “Cart”.

I don’t want any mention of free gifts to be shown at checkout; I don’t want to distract customers from checking out once they’ve decided to.
For “Gift Display Type” dropdown, I like to keep this as “Table”.

This option is relevant if you allow your customers to choose their gift products (rather than it automatically being added to the user’s cart).
In this case, customers will be able to select their free gift from the cart page.
The gifts to be chosen can be displayed either in a table, carousel, or select box.
I prefer “Table” view because the gifts are arranged in columns and are the most prominent for the customer to see.
For “Pagination Display”, I set this to “Hide”.

Localization
Still in “Settings”, click the “Localization” tab.
Here we have options for changing the labels used when customers are choosing their free gift(s).
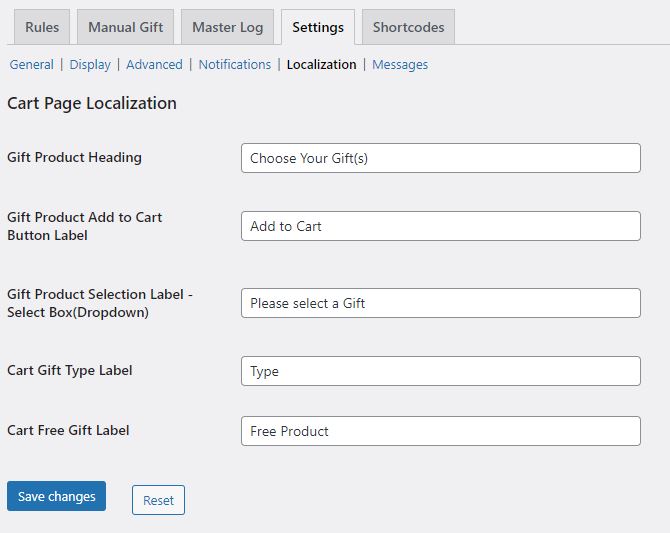
You can change these to whatever you want or keep them at defaults.
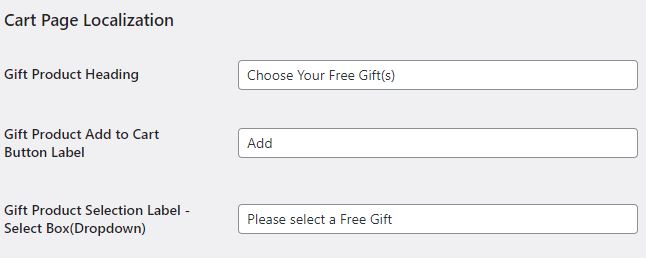
Messages
“Messages” is last tab on the “Settings” page.
Here we are presented with more options to change default messages, such as:
- The message displayed in the cart when the customer is eligible for a free gift.
- The message displayed when the customer successfully adds a gift to their cart
- Several other kinds of messages
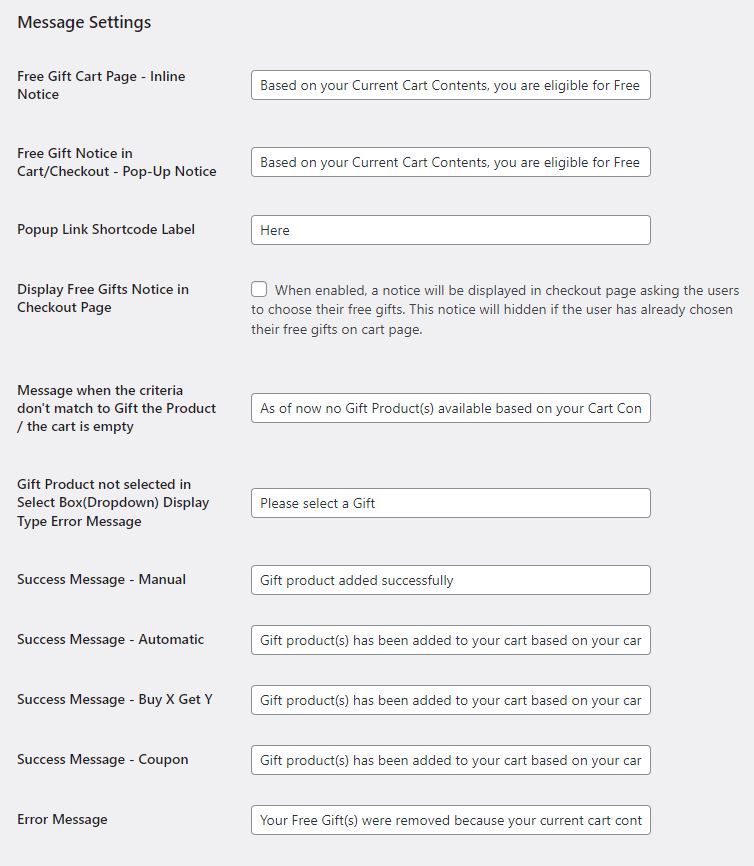
You can change these or leave them as default.
Step 3: Create Your First Free Gift Rule
We can move onto creating our first free gift rule.
Leave “Settings” by selecting the “Rule” tab.
General
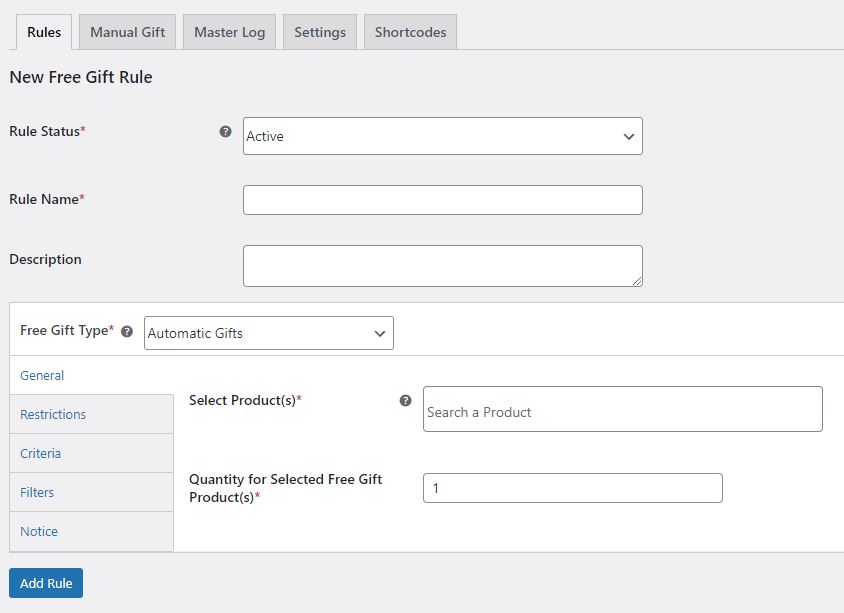
First, give your new free gift rule a name and optionally a description.
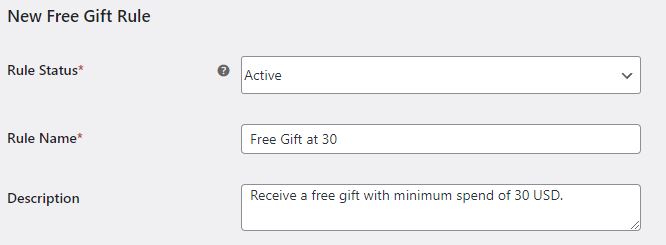
“Free Gift Type” dropdown allows you to select what type of free gift it will be.
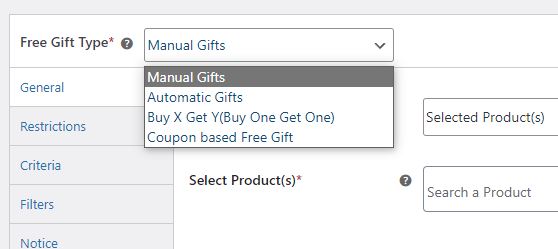
- Manual gifts: user can choose their free gift(s)
- Automatic gifts: free gift is automatically added to customer’s cart contents
- Buy X Get Y: you can choose to give a customer ‘x’ quantity of a particular free gift if they purchase ‘x’ quantity of a particular product or from a particular product category
- Coupon based free gift: choose a WooCommerce coupon that when used by a customer will add a free gift to their cart contents
For this example, I want to give a customer a free gift when they meet a minimum spend of 30 USD.
Additionally, I want to allow the customer to choose from 3 available gifts.
So, I will set “Free Gift Type” to “Manual Gifts”, which allows the customer the option to manually choose from eligible gifts.

For “Gift Product Selection Type” dropdown, you can choose to allow customers to select from particular products or any product from a particular product category.

I want to choose the specific free products they can pick, so I will set this to “Selected Product(s)”.
In the “Select Product(s)” select box, you can then pick the products you want to give away as gifts.
In my case, I’ve chosen 3 different free gift products.
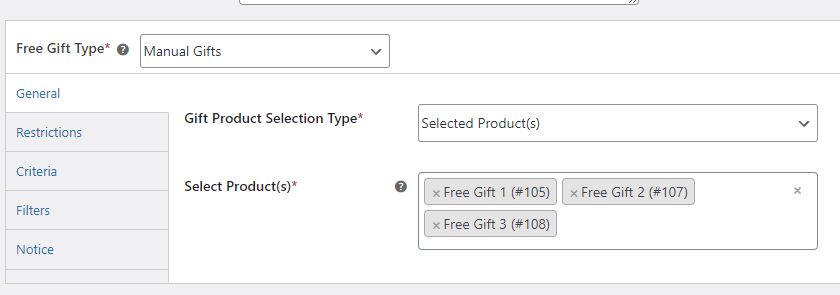
Restrictions
From the tab options on the side, click “Restrictions” tab.
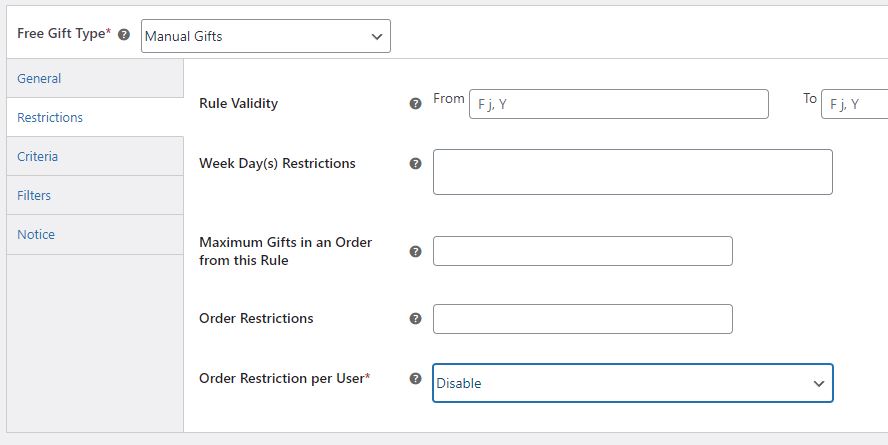
Here we have some restriction-type options:
- Rule validity: schedule a date range for this free gift rule to be valid for
- Week day(s) restrictions: specify which specific days of the week the rule is valid for
- Maximum Gifts in an order from this rule: specify the maximum gifts allowed per order
- Order restrictions: specify how many total orders the rule is valid for
- Order restrictions per user: the number of orders for which each registered user can receive gift products from this rule
I don’t want to restrict my free gifts to any particular date range or day of the week.
Also, since my rule is based on meeting a minimum order amount, I don’t need for it to only be valid for a finite number of orders, or to restrict users.
Although I do only want each customer to be able to get 1 free gift per order; so, I will set “Maximum Gifts in an order from this rule” to 1.

Criteria
In the “Criteria” tab we have options for setting the criteria for when the rule will be applied.
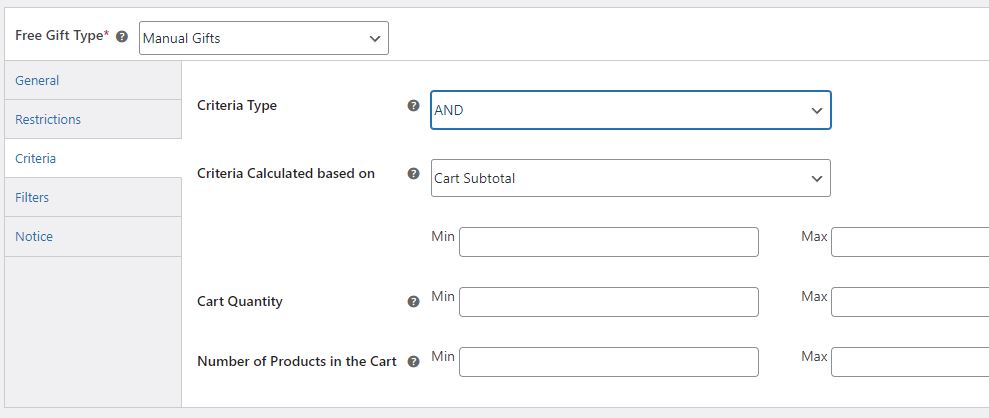
- Criteria type: AND the user will be eligible only when they satisfy both the criteria; OR the user will be eligible if they satisfy any one of the criteria
- Criteria calculated based on: accounts for cart subtotal, order total, or category total
- Cart quantity: an amount or range for the sum of all cart quantities
- Number of products in the cart: total number of products in user’s cart
I want customers to receive a free gift after a minimum spend of 30 USD, and I want that to exclude any shipping fees.
So, all I need to do is set “Criteria Calculated based on” to “Cart Subtotal” and set the minimum amount to 30.
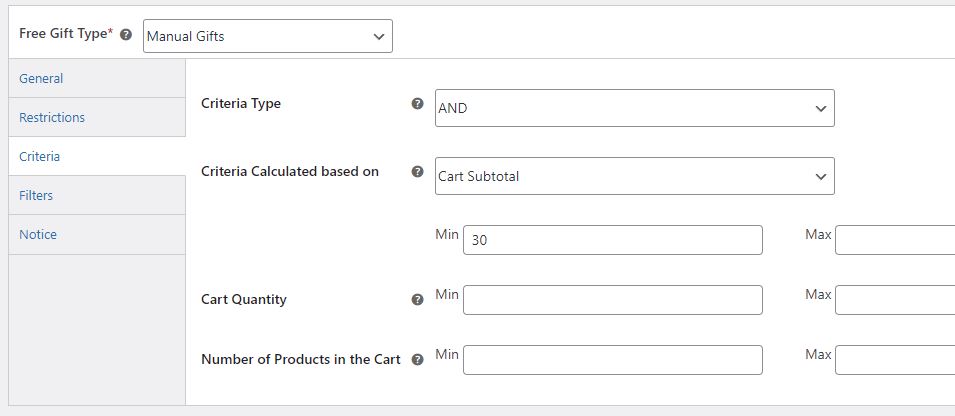
Filters
Heading to the “Filters” tab now, we are presented with options for filtering for defined users or products/product categories.
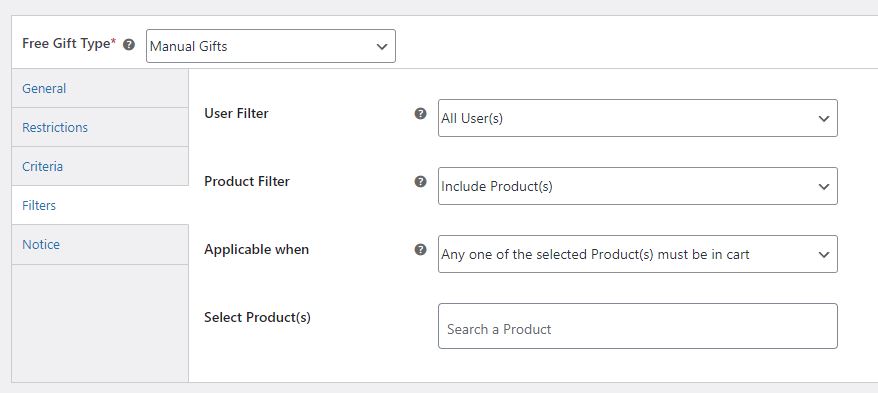
- User filter: can select or exclude specific users to be eligible for free gifts
- Product filter: can include or exclude certain products or product categories from being eligible as free gifts
For my purposes, I have no use to restrict any users from receiving free gifts.
And I have no need to exclude certain products/product categories from being free gifts (since I previously chose exactly what my free gifts are).
So, I will leave it as the default selections.
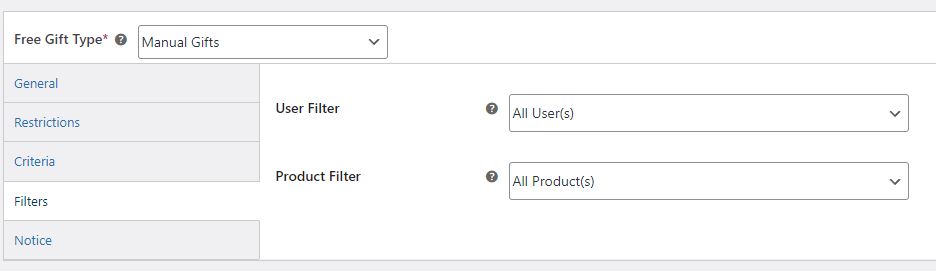
Notice
The last tab is “Notice”.
Here we have some plugin shortcodes.

Save the Rule
Now that we have gone through every setting option and made changes where needed, all that’s left to do is save the rule.
After doing this, the rule is created.
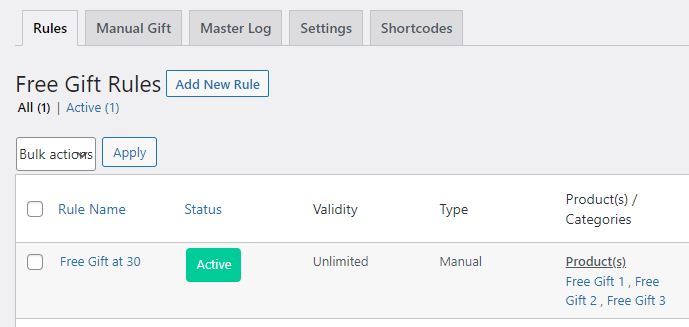
To reiterate on what we’ve done:
- I wanted to create a rule that when a customer spends a minimum of 30 dollars, they receive a free gift.
- I wanted the customer to have the option to choose the gift themselves (rather than automatically forcing it into their cart contents)
- I wanted them to be able to choose 1 free gift from a selection of 3 free gifts
The rules we applied to achieve this were:
- Creating a new rule and giving it a name
- Setting “Free Gift Type” to “Manual”
- Selected our 3 free gifts as available gift options to choose from
- Set “Maximum Gifts in an Order from this Rule” to 1
- Set a criterion of $30 as the minimum Cart Subtotal to trigger this rule
Step 4: Test Your Free Gift Rule
Now that the rule has been created, all that’s left to do is test it.
In the picture below, we can see there’s a cart total of $24.99, so our rule that’s meant to apply at $30 minimum spend is not activated; as such, the cart appears as normal.

But when we add another product and increase the subtotal to $30 or greater, the rule applies.
Customers can now select from one of the available three free gifts.
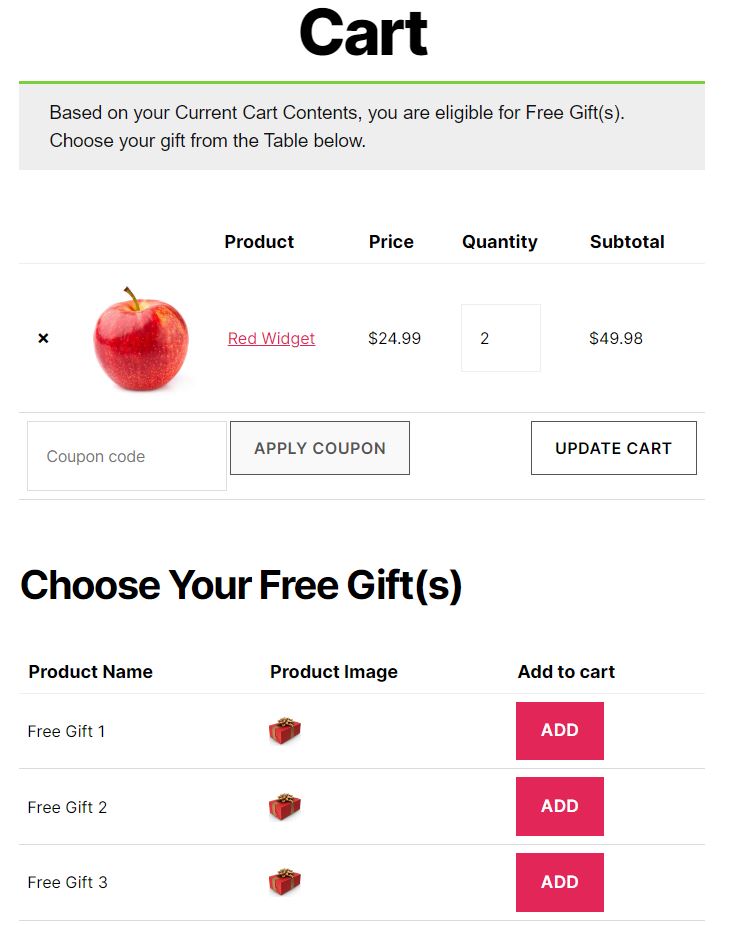
Once a free gift has been selected, the option to select a free gift disappears and the chosen gift is added to the cart.
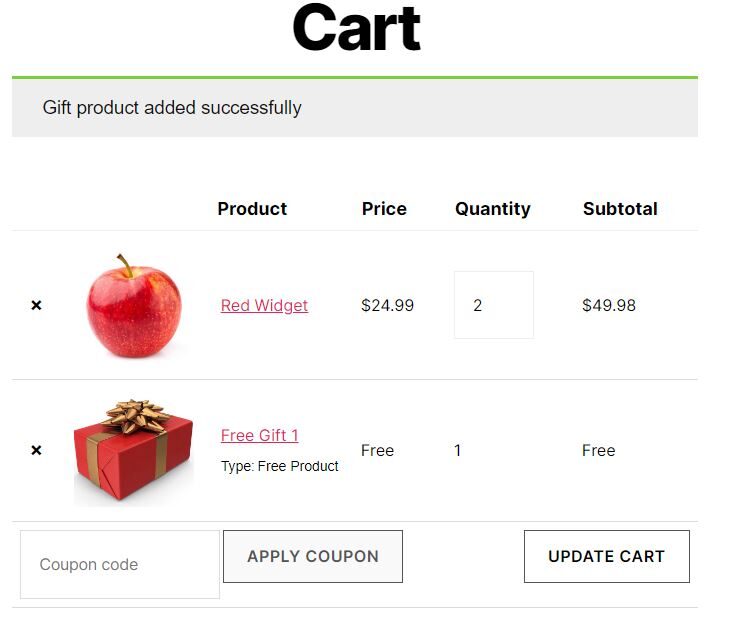
How to Automatically Add Free Products to Cart in WooCommerce
Another popular way to give free gifts is to automatically add them to a customer’s cart contents.
With this option, the customer cannot choose their gift, as it’s added automatically.
Usually, the free gift will be given after they purchase a particular product or when they meet a minimum order amount.
This is very simple to implement:
Step 1A: Create A New Free Gift Rule
To add a free gift automatically in WooCommerce when a customer spends a minimum amount follow these steps:
With Free Gifts for WooCommerce, create a new gift rule.
General
Give it an appropriate name and optionally a description.
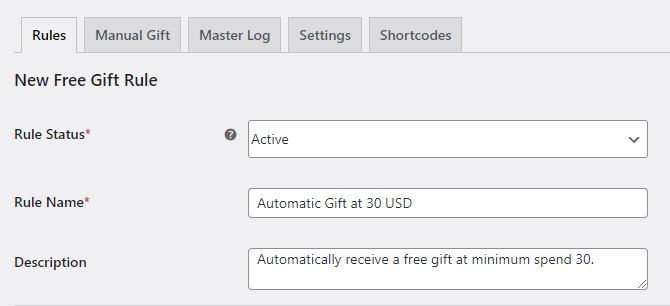
Under “Free Gift Type” dropdown, this time choose “Automatic Gifts”.
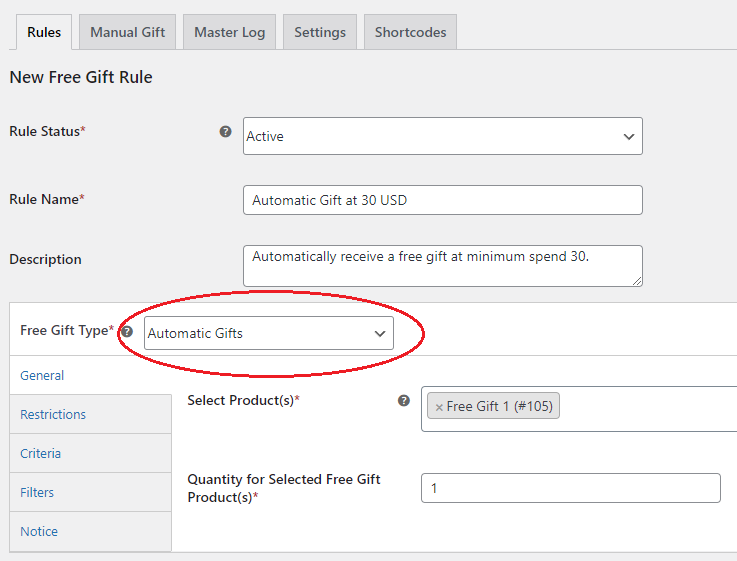
For “Select Product(s)”, the products you add here will be automatically added to the customer’s cart when the rule applies.
In this case, I want only a single free gift to be added.
For “Quantity for Selected Free Gift Product(s)”, enter the quantity of the item you want to give away.
Criteria
In the “Criteria” tab, I want to set the automatic gift to be added when the customer spends a minimum of $30 as the cart subtotal.
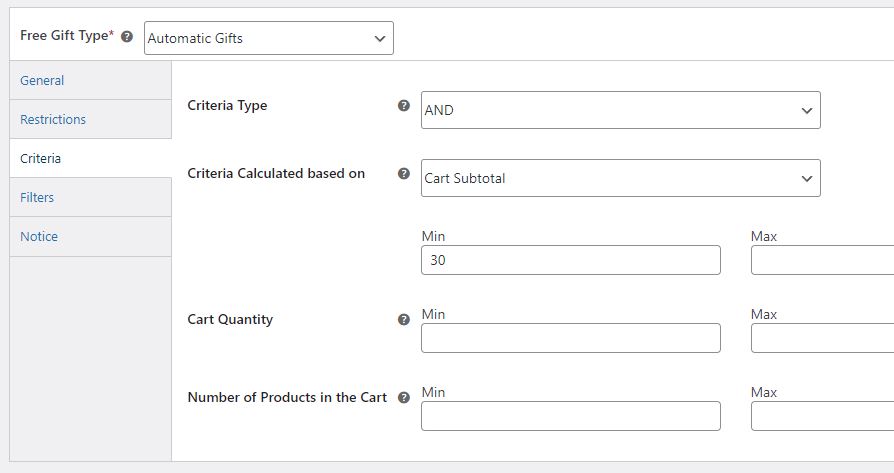
Since that’s all we need to do for this rule, we can now save the rule.
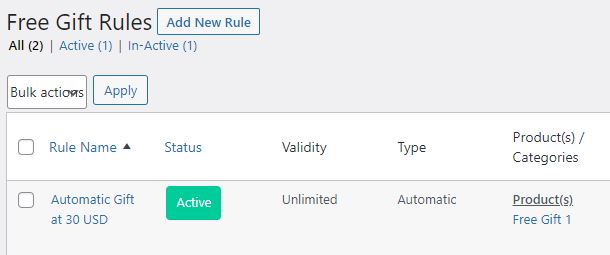
Step 2A: Test Your Rule
Now whenever a customer spends a minimum of $30, the free gift is automatically added to their cart contents.
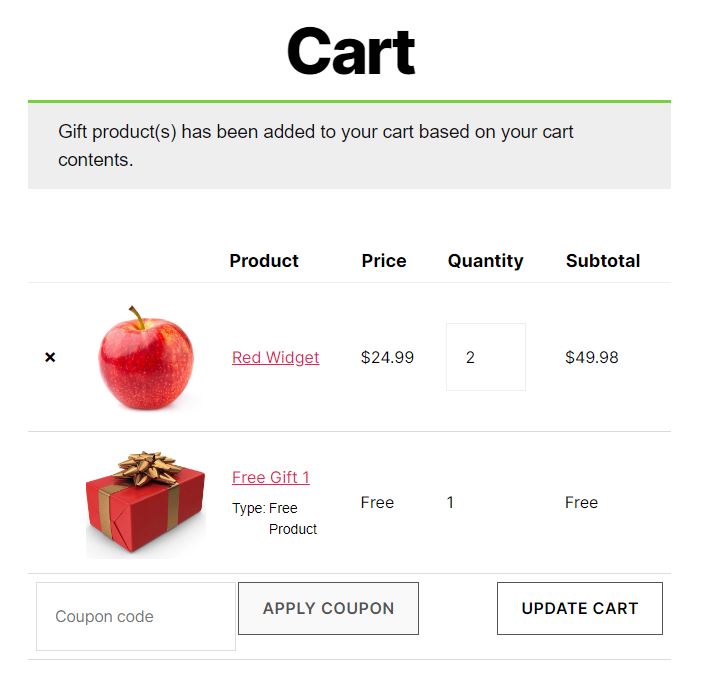
Step 1B: Create A New Free Gift Rule
Alternatively, to add a free gift automatically in WooCommerce when a customer adds a particular product to their cart follow these steps:
With Free Gifts for WooCommerce, create a new gift rule.
General
Give it an appropriate name and optionally a description.
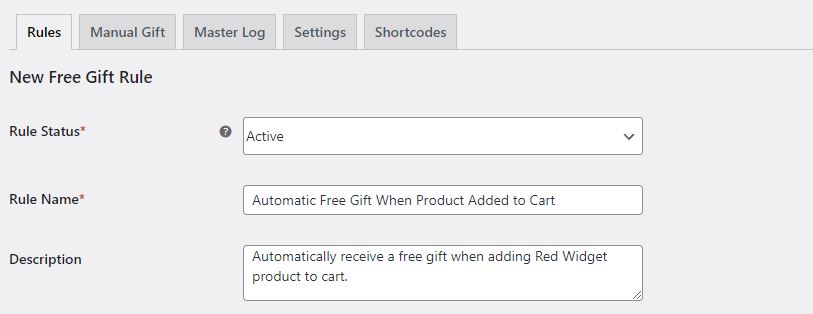
Under “Free Gift Type” dropdown, this time choose “Automatic Gifts”.
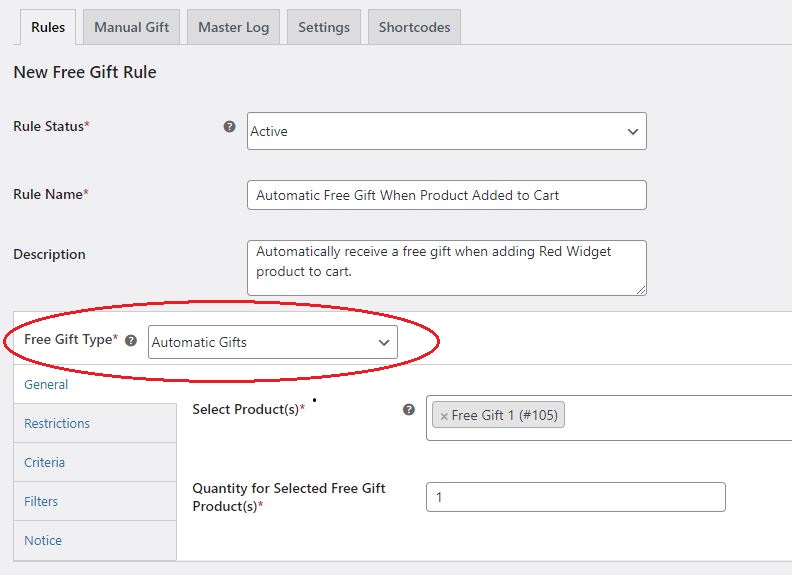
For “Select Product(s)”, the products you add here will be automatically added to the customer’s cart when the rule applies.
In this case, I want only a single free gift to be added.
For “Quantity for Selected Free Gift Product(s)”, enter the quantity of the item you want to give away.
Filters
In the “Filters” tab, under “Product Filter” there are several options to choose from for product conditions to trigger the rule.
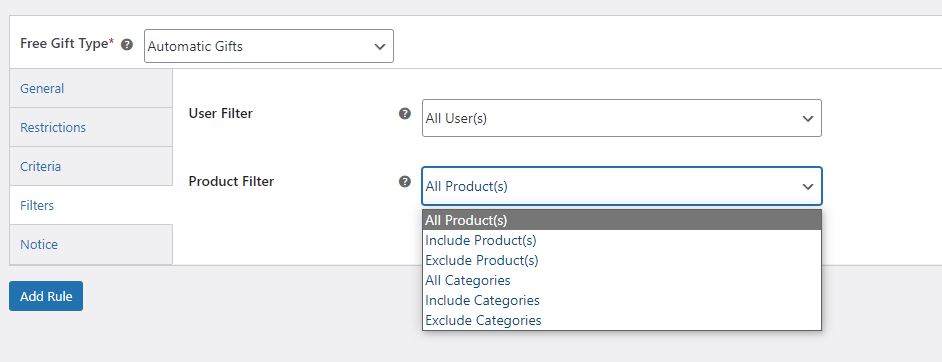
In this case, we want the rule to be triggered when the included product(s) are added to the customer’s cart.
So, select “Included Product(s)”.

In the next field, for “Applicable when”, select “Any one of the selected Product(s) must be in cart”.
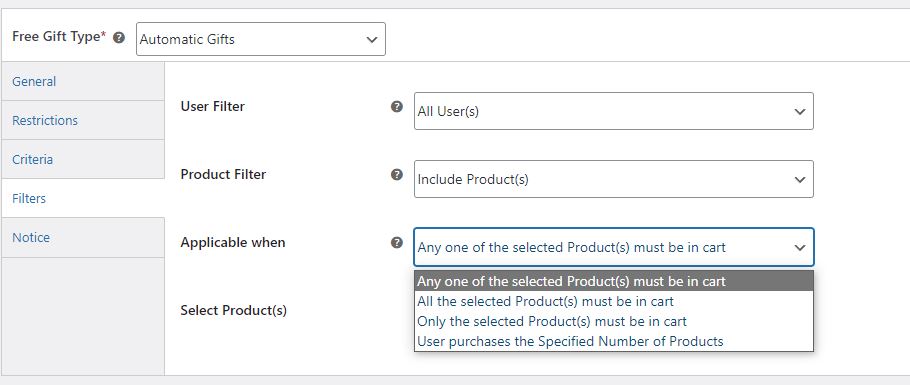
Next, within “Select Product(s)”, choose the product that will act as the trigger for when the free gift will be added to cart.
For me, this will be “Red Widget”
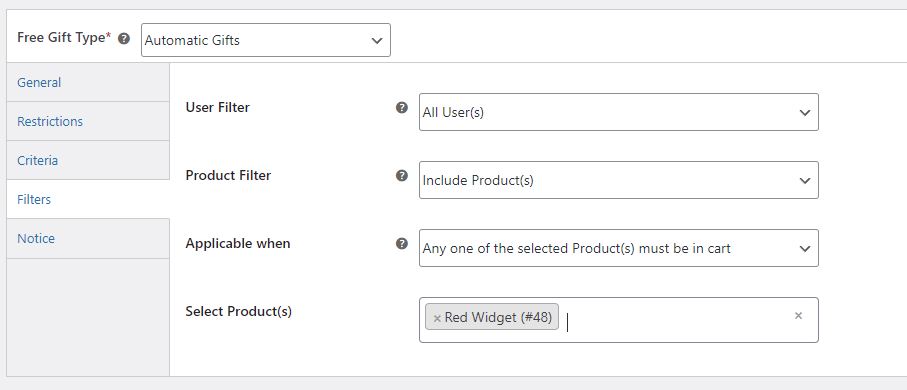
Altogether, I’ve set it so that when “Red Widget” is included in the customer’s cart, it will trigger the rule to add 1 free gift.
Step 2B: Test Your Rule
Now whenever a customer adds the “Red Widget” product to their cart, automatically the free gift is added to their cart contents.
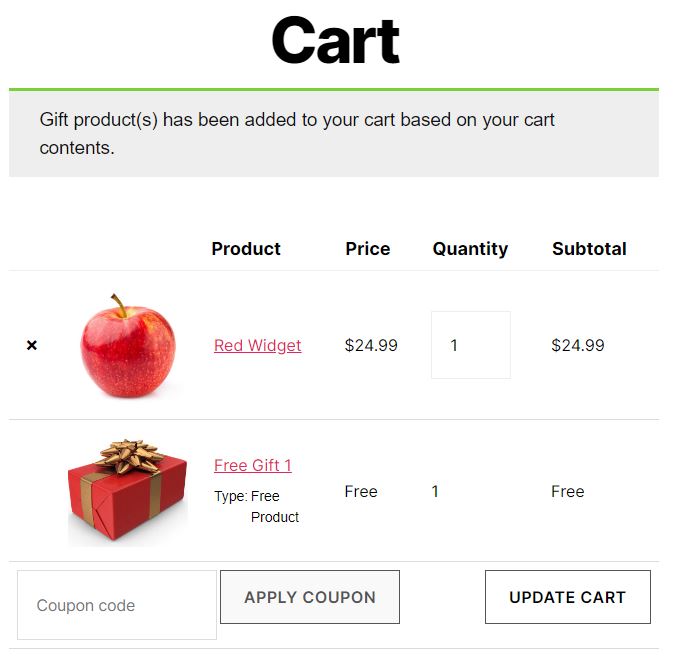
CSS Styling for Free Gifts for WooCommerce
By default, those free gift images can look a bit small in the table view.
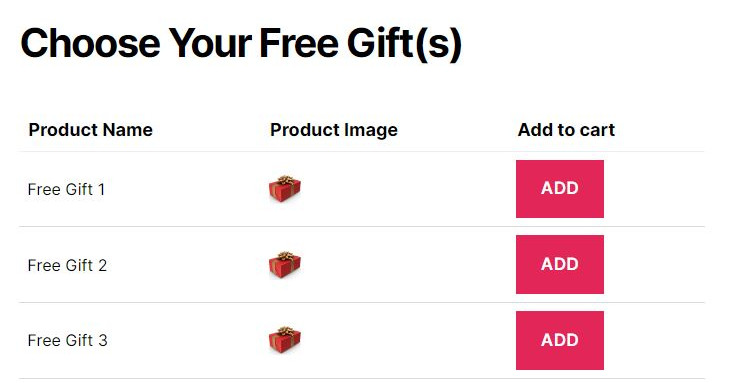
If you have detailed gift product images, you probably want them to be bigger so the customer can better see their gift.
You can use this CSS code to change the image sizes; you can add it in Customizer->Additional CSS or your child theme’s style.css.
Desktop/All Screen Sizes
.fgf_gift_products_table td img {
width: 100%;
max-width: 120px; /*change to desired image size*/
display: inline-block; /*might not be required, check tablet & mobile to see if it helps with image alignment*/
}
With this code, the images are bigger and nicer looking:
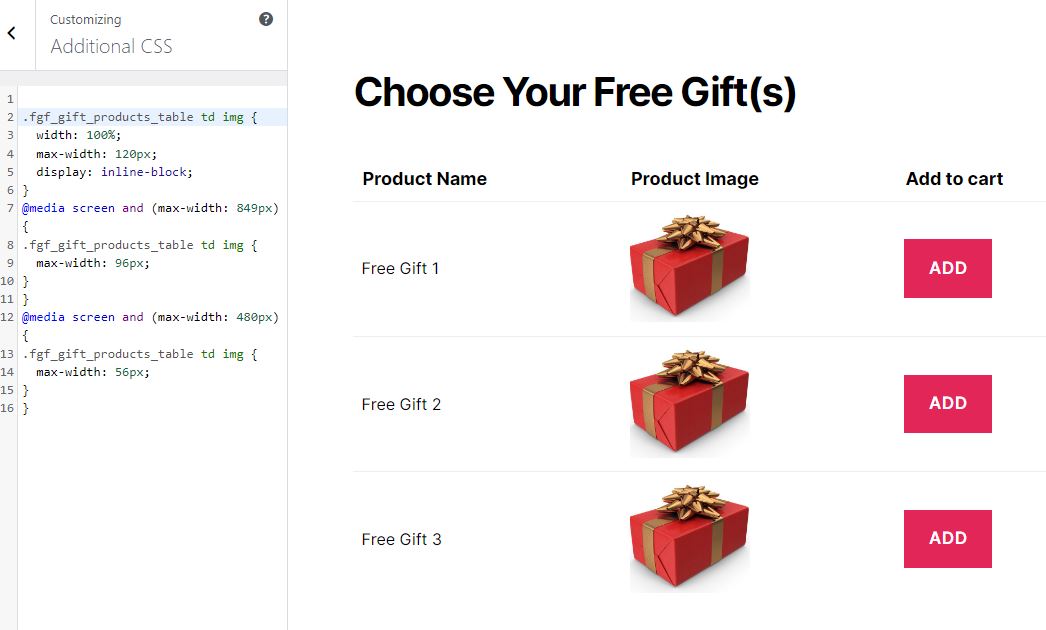
Tablet
@media screen and (max-width: 849px) {
.fgf_gift_products_table td img {
max-width: 96px; /*change to desired image size*/
}
}
Change (max-width: 849px) to the breakpoint screen size that your theme switches from desktop view to vertical stacking/responsive view.
Mobile
@media screen and (max-width: 480px) {
.fgf_gift_products_table td img {
max-width: 56px; /*change to desired image size*/
}
}
Conclusion
Giving away free gifts can be a great way to boost your sales and/or to promote your store or brand.
With Free Gifts for WooCommerce, you can easily give gifts based on a variety of different conditions to suit whatever your needs are.
Hopefully, this guide has helped you figure out how to give away free gifts in WooCommerce.